Instalando LTSpice no Linux: Ubuntu / Fedora
Usando o Wine
O Wine (Wine Is Not an Emulator) é um conjunto de programas que fazem a compatilização, em um certo nível de adequação, de aplicativos Windows de forma que possam ser rodados em Linux. Quando se diz em um certo nível de adequação é porque nem todos os software nativos do Windows terão suporte da equipe de desenvolvimento do Wine. Na página oficial há como obter uma lista dos aplicativos que foram testados em cada uma das versões do Wine, bem como ajuda para a utilização. Não é porque um aplicativo não está na lista dos testados que ele não possa funcionar no Wine. Só quer dizer que não foi testado. Como também é possível, devido à diversos fatores (como versão do Kernel ou drivers específicos de hardware, por exemplo), que um aplicativo listado não funcione com o Wine no seu computador.
Quanto mais simples um aplicativo, mais chances há dele funcionar. Menos dependências (.dll’s), mais chances de sucesso. Menor exigência de hardware, maiores chances de sucesso. Esse é o caso do LTSpice.
Tanto no Ubuntu quanto no Fedora você precisará de permissões de superusário (ou root) para a instalação, bastando abrir um terminal e digitar o comandos abaixo.
A.3.1.1.1 Instando o Wine no Ubuntu (18.04/20.04):
Se você não tem um gerenciador de pacotes (Synaptic, por exemplo), pode fazer a instalação do Wine via linha de comando mesmo.
sudo apt-get install wine wine64 wine32 fonts-wine q4wineSendo que:
- wine: suite padrão.
- wine32: se for necessário o suporte para aplicativos 32 bits.
- wine64: se for necessário o suporte para aplicativos 64 bits.
- fonts-wine: fontes básicas para compatibilização da interface de exibição dos aplicativos com o Linux.
- q4wine: aplicativo que faz uma interface amigável (front-end) para a utilização do wine sem a necessidade de linha de comando.
A.3.1.1.2 Instando o Wine no Fedora (30/31/32):
Se você não tem um gerenciador de pacotes (dnfdragora, por exemplo), pode fazer a instalação do Wine via linha de comando mesmo.
sudo dnf install wine wine-desktop q4wine winetricks wine-fonts Sendo que:
- wine: suite padrão, pronta para suporte a 32 e 64 bits.
- wine-desktop: cria menus na área de trabalho Linux para os aplicativos Windows, tal como se eles fossem nativos para Linux. Acrescenta também as ferramentas de configuração e suporte do Wine diretamente na área de trabalho.
- q4wine: aplicativo que faz uma interface amigável (front-end) para a utilização do wine sem a necessidade de linha de comando.
- winetricks: quase a mesma coisa do q4wine, mas pode-se usá-lo como linha de comando ou chamá-lo habilitar uma interface de usuário mais básica.
- wine-fonts: fontes básicas para compatibilização da interface de exibição dos aplicativos com o Linux.
A.3.1.1.3 Instando o LTSpice com o Wine
Vá até a LTSpice e selecione sua versão de interesse na seção de Download . Se estiver usando o Firefox, você poderá escolher em baixar o arquivo num diretório ou abri-lo diretamente com o Q4Wine (veja a figura abaixo).
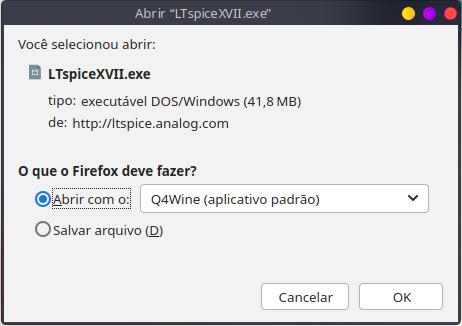
Figura A.13: Baixando o Notepad++
Abrindo diretamente com o Q4Wine aparecerá a tela abaixo, em que você pode fazer ajustes de compatibilidade ou modificar parâmetros de instalação tais como diretório. Sugiro continuar sem alterar nenhum dos parâmetros.
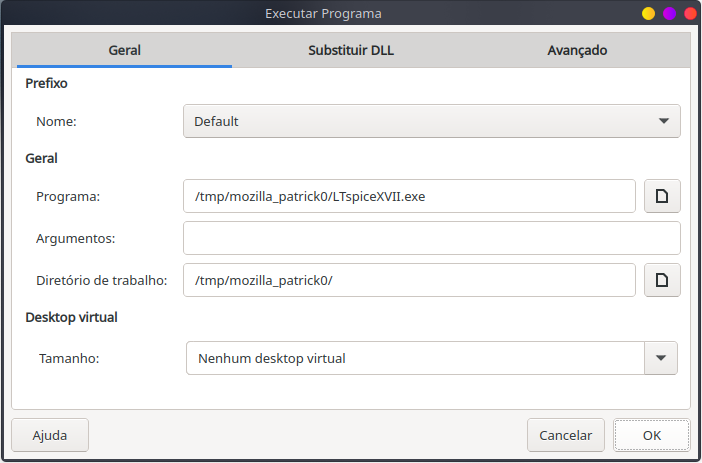
Figura A.14: Instalação do Notepad++ com o Wine: tela inicial
Após clicar em Ok, aparecerá a tela original de instalação do programa como se estivesse no Windows. Clique em Accept para aceitar os termos da licença de uso para habilitar as opções de instalação. Aí basta seguir com a instalação normal, selecionando a sua versão de interesse: 32 ou 64 bits.:
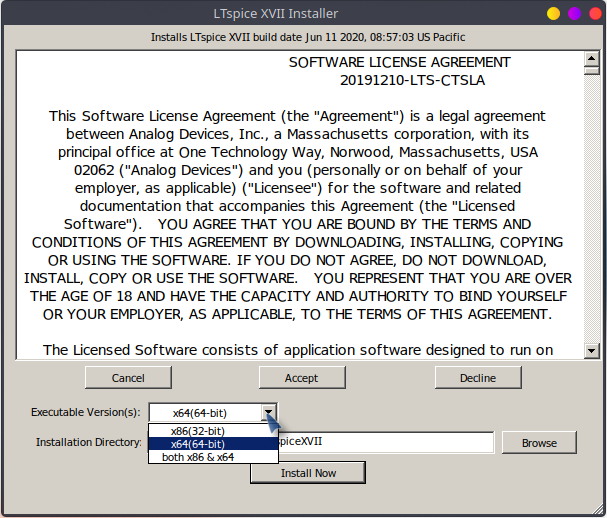
Figura A.15: Instalação do Notepad++ com o Wine: tal como no Windows
Após a instalação o Wine deverá criar links na área de trabalho para o programa recém instalado.
A.3.1.2 PlayOnLinux: Ubuntu ou Fedora
Uma outra opção que usa o Wine, mas não é completamente dependente dele é o PlayOnLinux que já vem com uma lista de aplicativos compatíveis, com download automático pelo software, já embutida. Saiba mais sobre ele aqui.
A.3.2 Windows
A instalação no Windows não apresenta nenhum aspecto relevante específico que precise ser detalhado aqui. Após baixar o LTSpice, execute o arquivo e a aparecerá a tela original de instalação do programa como se estivesse no Windows. Clique em Accept para aceitar os termos da licença de uso para habilitar as opções de instalação. Aí basta seguir com a instalação normal, selecionando a sua versão de interesse: 32 ou 64 bits.:
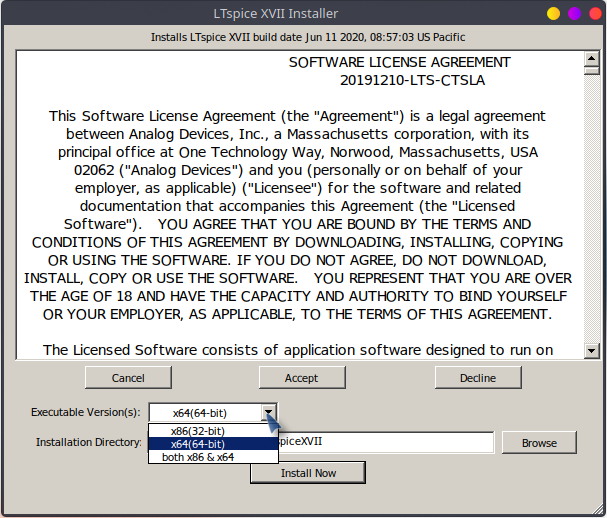
Figura A.16: Instalação do Notepad++ com o Wine: tal como no Windows

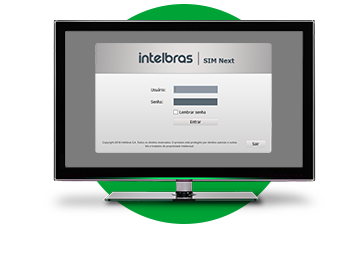
Comentários
Postar um comentário