Como instalar o LAMP + NextCloud no Lightsail AWS (Ubuntu 20.04)
Depois de criado:
Etapa 1: atualizar pacotes de software
sudo apt update sudo apt upgrade
Etapa 2: instalar o servidor Web Apache
sudo apt install -y apache2 apache2-utilssystemctl status apache2sudo systemctl enable apache2
sudo ufw allow http
www-data (usuário do Apache) como o proprietário da raiz do documento (também conhecido como raiz da web). Por padrão, é de propriedade do usuário root.sudo chown www-data:www-data /var/www/html/ -RAdicione a seguinte linha neste arquivo.
ServerName localhostCtrl+Oe pressione Enter para confirmar. Para sair, pressione Ctrl+X. Em seguida, habilite este arquivo de configuração.sudo a2enconf servername.conf
sudo systemctl reload apache2
Etapa 3: instalar o servidor de banco de dados MariaDB
sudo apt install mariadb-server mariadb-client
Depois de instalado, o servidor MariaDB deve ser iniciado automaticamente. Use systemctl para verificar seu status.
systemctl status mariadbsudo systemctl habilitar mariadbAgora execute o script de segurança pós-instalação.
sudo mysql_secure_installationEm seguida, digite y para definir a senha raiz para o servidor MariaDB.
password mariadb: EXEMPLO zyWN22S8Uxtd
sudo mariadb -u rootexit;
Etapa 4: Instale o PHP7.4
No momento em que este artigo foi escrito, o PHP7.4 era a versão estável mais recente do PHP e tinha uma pequena vantagem de desempenho sobre o PHP7.3. Digite o seguinte comando para instalar o PHP7.4 e alguns módulos PHP comuns.
sudo apt install php7.4 libapache2-mod-php7.4 php7.4-mysql php-common php7.4-cli php7.4-common php7.4-json php7.4-opcache php7.4-readlinesudo a2enmod php7.4 sudo systemctl reinicie o apache2
Verifique as informações da versão do PHP.
php --versãoPara testar scripts PHP com o servidor Apache, precisamos criar um info.php arquivo no diretório raiz do documento.
sudo nano /var/www/html/info.phpCole o seguinte código PHP no arquivo.
<?php phpinfo(); ?>Ctrl+Oe pressione Enter para confirmar. Para sair, pressione Ctrl+X. Como executar PHP-FPM com Apache
sudo a2dismod php7.4
sudo apt install php7.4-fpmsudo a2enmod proxy_fcgi setenvifsudo a2enconf php7.4-fpmsudo systemctl restart apache2
Passo 1: Baixe o NextCloud no Ubuntu 20.04
A versão estável mais recente é 21.0.1 no momento da redação deste artigo. Pode ser necessário alterar o número da versão. Acesse https://nextcloud.com/install e clique no download for server
Você pode executar o seguinte comando para baixá-lo em seu servidor.
wget https://download.nextcloud.com/server/releases/nextcloud- 21.0.1 .zip
sudo apt install unzip
sudo unzip nextcloud-21.0.1.zip -d /var/www/A -dopção especifica o diretório de destino. Os arquivos da Web NextCloud serão extraídos para /var/www/nextcloud/. Em seguida, precisamos alterar o proprietário desse diretório para www-dataque o servidor web (Apache) possa gravar nesse diretório.
sudo chown www-data:www-data /var/www/nextcloud/ -REtapa 2: criar um banco de dados e um usuário para o Nextcloud no servidor de banco de dados MariaDB
sudo mariadb -u rootcreate database nextcloud;create user nextclouduser@localhost identified by 'zyWN22S8Uxtd';nextcloud dados.grant all privileges on nextcloud.* to nextclouduser@localhost identified by 'zyWN22S8Uxtd';flush privileges; exit;
Etapa 3: criar um host virtual Apache para Nextcloud
sudo rm /etc/apache2/sites-available/000-default.conf sudo nano /etc/apache2/sites-available/000-default.conf<VirtualHost *:80>
# The ServerName directive sets the request scheme, hostname and port that
# the server uses to identify itself. This is used when creating
# redirection URLs. In the context of virtual hosts, the ServerName
# specifies what hostname must appear in the request's Host: header to
# match this virtual host. For the default virtual host (this file) this
# value is not decisive as it is used as a last resort host regardless.
# However, you must set it for any further virtual host explicitly.
#ServerName www.example.com
ServerAdmin webmaster@localhost
DocumentRoot /var/www/html
<Directory /var/www/html/>
Options +FollowSymlinks
AllowOverride All
<IfModule mod_dav.c>
Dav off
</IfModule>
SetEnv HOME /var/www/html
SetEnv HTTP_HOME /var/www/html
</Directory>
ErrorLog ${APACHE_LOG_DIR}/error.log
CustomLog ${APACHE_LOG_DIR}/access.log combined
# For most configuration files from conf-available/, which are
# enabled or disabled at a global level, it is possible to
# include a line for only one particular virtual host. For example the
# following line enables the CGI configuration for this host only
# after it has been globally disabled with "a2disconf".
#Include conf-available/serve-cgi-bin.conf
</VirtualHost>
Ctrl+O, depois pressione Enterpara confirmar. Para sair, pressione Ctrl+X.)Em seguida, habilite este host virtual.
sudo a2ensite 000-default.confExecute o seguinte comando para habilitar os módulos Apache necessários.
sudo a2enmod rewrite headers env dir mime setenvif ssl
sudo apache2ctl -t
sudo systemctl restart apache2
Etapa 4: instalar e habilitar módulos PHP
Execute os comandos a seguir para instalar os módulos PHP exigidos ou recomendados pelo NextCloud.
sudo apt install imagemagick php-imagick libapache2-mod-php7.4 php7.4-common php7.4-mysql php7.4-fpm php7.4-gd php7.4-json php7.4-curl php7.4-zip php7 .4-xml php7.4-mbstring php7.4-bz2 php7.4-intl php7.4-bcmath php7.4-gmpRecarregue o Apache para usar esses módulos.
sudo systemctl reload apache2
cd /var/www/nextcloudsudo cp -R * /var/www/html
sudo cp -R .* /var/www/html
sudo chown www-data:www-data /var/www/html/ -R
sudo sed -i '/^memory_limit =/s/=.*/= 512M/' /etc/php/7.4/fpm/php.ini
sudo cp -R * /var/www/html
sudo cp -R .* /var/www/html
sudo chown www-data:www-data /var/www/html/ -R
sudo sed -i '/^memory_limit =/s/=.*/= 512M/' /etc/php/7.4/fpm/php.ini
Etapa 5: ativar HTTPS
Agora você pode acessar o assistente de instalação da Web do Nextcloud em seu navegador da Web digitando o nome de domínio para sua instalação do Nextcloud.
sudo iptables -I INPUT -p tcp --dport 80 -j ACCEPTE a porta 443 também.
sudo iptables -I INPUT -p tcp --dport 443 -j ACCEPTAntes de inserir qualquer informação sensível, devemos habilitar a conexão HTTPS segura no Nextcloud. Podemos obter um certificado TLS gratuito da Let's Encrypt. Instale o cliente Let's Encrypt (certbot) do repositório Ubuntu 20.04.
sudo apt install certbot python3-certbot-apachePython3-certbot-apacheé o plug-in do Apache. Em seguida, execute o seguinte comando para obter um certificado TLS gratuito usando o plug-in Apache.
sudo certbot --apache --agree-tos --redirect --staple-ocsp --email you@example.com -d nextcloud.example.com









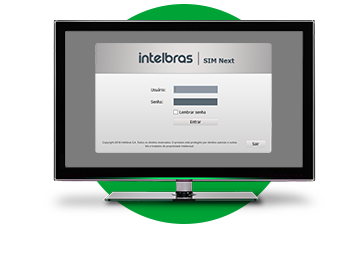
Comentários
Postar um comentário