Como criar um pendrive bootável pelo terminal
Você vai aprender, neste tutorial, a criar um pen drive bootável de qualquer distribuição Linux pelo terminal usando o dd.
A primeira coisa a se fazer é conectar no seu computador apenas o pen drive que será utilizado nestes procedimentos. Feito isso, abra um terminal e execute o comando abaixo para identificá-lo:
Estou utilizando um pen drive da SanDisk de 8GB, e que, segundo mostrado pelo comando acima, é o disco identificado como /dev/sdc, como mostrado na imagem abaixo:
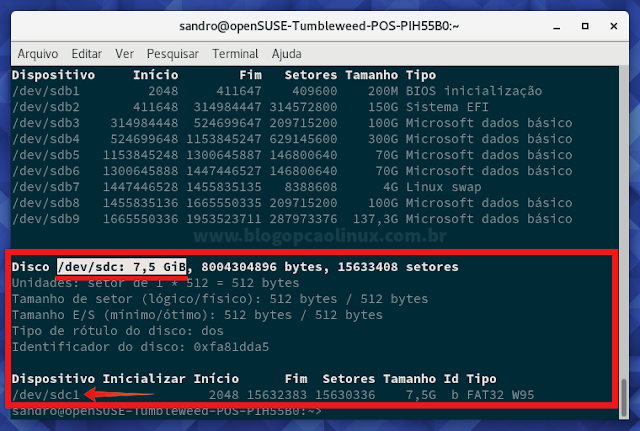
Feito isso, desmonte-o com o comando (caso esteja montado) com:
Caso queira, poderá formatar o seu pen drive antes de gravar a imagem ISO, para isso, basta executar o comando:
Recomendo que verifique se o seu arquivo ISO ou IMG não está corrompido antes de gravá-lo no pen drive. Confira, no link a seguir, as instruções de como verificá-lo:
Tudo pronto? Vamos agora criar o pen drive bootável pelo terminal. Abaixo um exemplo de uso "simples" do comando dd (que é usado como root):
Onde:
Como a ISO que baixei está na pasta "Downloads", o comando ficou assim:
Agora é só aguardar! Este processo é um pouco demorado, no meu caso, foram aproximadamente 8 minutos, isso vai depender da velocidade de escrita do pen drive e do tamanho da imagem de disco que está sendo utilizada, ok?

Depois de concluído o processo, o seu pen drive bootável estará pronto! Agora basta fechar os seus trabalhos, reiniciar o computador, configurar o Setup do mesmo para dar boot pelo pen drive (aprenda AQUI) e, finalmente, testar/instalar o seu sistema!
A primeira coisa a se fazer é conectar no seu computador apenas o pen drive que será utilizado nestes procedimentos. Feito isso, abra um terminal e execute o comando abaixo para identificá-lo:
sudo fdisk -lEstou utilizando um pen drive da SanDisk de 8GB, e que, segundo mostrado pelo comando acima, é o disco identificado como /dev/sdc, como mostrado na imagem abaixo:
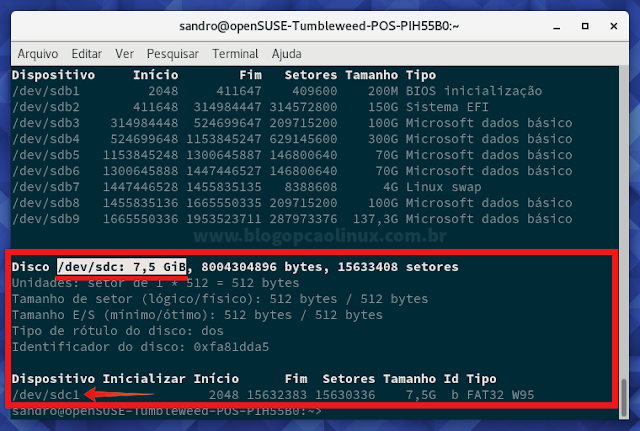
Feito isso, desmonte-o com o comando (caso esteja montado) com:
sudo umount /dev/sdX*Caso queira, poderá formatar o seu pen drive antes de gravar a imagem ISO, para isso, basta executar o comando:
sudo mkfs.vfat -I /dev/sdX1Recomendo que verifique se o seu arquivo ISO ou IMG não está corrompido antes de gravá-lo no pen drive. Confira, no link a seguir, as instruções de como verificá-lo:
Tudo pronto? Vamos agora criar o pen drive bootável pelo terminal. Abaixo um exemplo de uso "simples" do comando dd (que é usado como root):
sudo dd if=/local/da/imagem.iso of=/dev/sdX && syncOnde:
- if = Refere-se ao arquivo de entrada (input file), que no caso, é a sua imagem .ISO ou .IMG;
- of = É o arquivo de saída (output file), que neste caso é o seu pen drive;
- sync = Esta opção garante que todos os dados sejam copiados para o pen drive.
Como a ISO que baixei está na pasta "Downloads", o comando ficou assim:
##### EXEMPLO #####
sudo dd if=/home/sandro/Downloads/Fedora-Workstation-Live-x86_64-25-1.3.iso of=/dev/sdc && syncAgora é só aguardar! Este processo é um pouco demorado, no meu caso, foram aproximadamente 8 minutos, isso vai depender da velocidade de escrita do pen drive e do tamanho da imagem de disco que está sendo utilizada, ok?

Depois de concluído o processo, o seu pen drive bootável estará pronto! Agora basta fechar os seus trabalhos, reiniciar o computador, configurar o Setup do mesmo para dar boot pelo pen drive (aprenda AQUI) e, finalmente, testar/instalar o seu sistema!

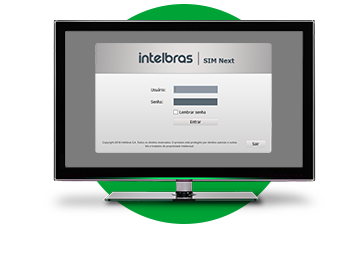

Comentários
Postar um comentário